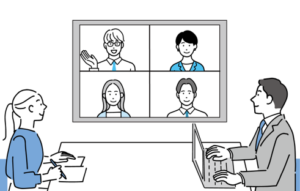News
ブログ(音声認識)
音声認識サービスって色々あるけど自社の環境で利用できるのかどうかわからない
音声認識業界でお客様から最も多く聞かれる質問の一つがこの質問です。利用シーン、利用ケースはお客様によって様々です。また、実際に製品を試してみて音声認識の精度が思ったほど上がらなかったため、やっぱり無理だったなとあきらめてしまうことも。このような場合でも使い方を見直してみると想定以上の効果が出たということもあります。今回の投稿ではWeb会議以外の利用ケースを紹介させていただきます。
Webと対面のハイブリッド会議の場合
会議室に集まりお客様や社内の別拠点と打ち合わせを行う。会議室のモニターにZoomやTeamsの画面を投影し、Web会議用のマイクを通して会話する。体感ですが、一番多い会議形式はこの形なのではないでしょうか。もちろんZMEETINGではこの形式の会議で文字起こしが可能です。
ハイブリッド会議での文字起こし方法は2通りあります。
1.Web会議システムを起動している人それぞれがZMEETINGに接続する場合(話者識別を行いたい場合はこちら)
ZoomやTeamsを起動している人がZMEETINGも起動するという形です。この場合の注意点は、同じ会議室からのZMEETING接続は一人としてください。同じ会議室で二名以上の方がZMEETINGに接続するとそれぞれのマイクに音声が入ってしまい、正しく会議内容を文字起こしできなくなります。
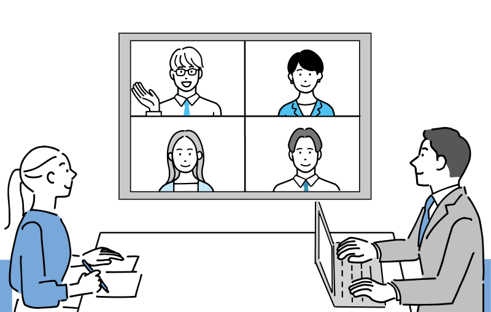
会議室からの接続など複数人でWeb会議に参加をしている方
必要機材:PC、会議用スピーカーマイク(エコーキャンセル機能付)
一つのPCからZMEETINGに参加をするようにしてください。またこの場合はWeb会議用のエコーキャンセル機能付のスピーカーマイクのご利用をお願いいたします。エコーキャンセル機能が無い機種についてはご利用いただけません。
1人でWeb会議に参加をしている方
必要機材:PC、イヤホンマイク(会議用ヘッドセット)
ZMEETINGに接続してください。
2.1人が代表してZMEETINGを起動し文字起こしする場合(ぱぱっと文字起こしをしたい場合はこちら)
必要機材:PC、イヤホンマイク(会議用ヘッドセット)※ZMEETING接続者のみ
会議に参加している任意の1人がシステム音声を取得することで会議全体の文字起こしを行えます。話者分離は行えないですが、それぞれの会議拠点毎にZMEETINGに入る必要がないため、非常に手軽な方法だと思います。またこの場合ZMEETINGに接続する人以外はスピーカーマイク、ヘッドセットは必須ではありません※
※もちろんスピーカーマイク、ヘッドセットを利用したほうが音声認識精度は上がります。
Zoom roomsをご利用の場合
必要機材:Zoom rooms、PC、イヤホンマイク(会議用ヘッドセット)※ZMEETING接続者のみ
Zoom roomsの端末からはZMEETINGの起動ができません。そのため開催しているZoom会議に参加しているZoom roomsからの参加者以外の方がZMEETINGに接続し、システム音声を取得して文字起こしを行ってください。Zoom roomsに参加されている方が文字起こしを行う場合は別途その方のみZoomとZMEETINGを起動してシステム音声を取得した文字起こしを行ってください。この場合マイク、スピーカともにミュート状態で参加しないとハウリングが発生しますのでご注意ください。
対面会議の場合
必要機材:PC、会議用スピーカーマイク(エコーキャンセル機能は問わない)
会議室の机の上にZMEETINGを起動したPCやスマートフォンを置き発言内容を文字起こしすることができます。会議室が広い場合や参加人数が多い場合はWeb会議用のマイク等を用意して音声を入力してください。お勧めマイクについても紹介いたします。
スマートフォンの場合、Web会議システムとZMEETINGの同時起動は行えませんのご注意ください。
録音データを利用した文字起こし
ICレコーダーで録音したインタビュー内容やZoomで記録した会議の音声を後から文字起こしすることができます。ZMEETINGでの文字起こし方法は2通りあります。
1.ZMEETINGに録音データをアップロードして文字起こしする場合(Mプラン、Lプランのみ利用可)
ZMEETINGにファイルをアップロードしてサーバ上で文字起こしを行います。対応可能なファイルの条件は以下となります。
| 拡張子 | wav/mp3/ogg/mp4/m4a |
|---|---|
| サイズ | 400 MB まで |
| チャンネル数 | 1 または 2 |
| Codec | PCM (Pulse Code Modulation) |
| Bits Per Sample | 16 |
サーバ上でファイルを再生して文字起こしを行うため、アップロードしてから完了するまでファイルの録音時間分は必要となります。
2.PC上で再生を行いながら文字起こしする場合
400MB以上のファイル(動画等)や、対象外のファイルの文字起こしを行う場合はPC上で再生を行いその音声文字起こしすることができます。システム音声を利用するためスピーカーから音を出さなくても文字起こしが可能です。
ウェビナーでの文字起こしの場合
必要機材:PC、イヤホンマイク(会議用ヘッドセット)※ZMEETING接続者のみ
Web会議での文字起こしが可能ですのでもちろんウェビナーでもご利用が可能です。ウェビナーで説明した内容をあとから確認する際も利用できますし、お客様から質問頂いた内容を記録しておくのにも便利です。また、Zoomウェビナーを利用する場合は連携を行うことで字幕を表示することができます。また翻訳オプションを購入のお客様の場合は翻訳した内容を字幕に表示することも可能です。
話者分離について
話者分離については以下にまとめておりますのでご参考にしてください。
| 会議シーン | 話者識別 |
| Web会議 | ○ |
| Webと対面のハイブリッド会議(Web会議システムを起動している人それぞれがZMEETINGに接続する場合) | △ 会議室からの参加者は同一人物として話者分離。webからの参加者は話者分離が可能 |
| Webと対面のハイブリッド会議(1人が代表してZMEETINGを起動し文字起こしする場合) | △ ZMEETINGを起動している人とそれ以外の会議参加者で話者分離 |
| Zoom roomsをご利用の場合 | △ Zoom roomsを利用している部屋の人がZMEETINGを起動している場合は話者分離不可。Zoom rooms以外の参加者がZMEETINGを起動している場合、ZMEETINGを起動している人とそれ以外の会議参加者で話者分離 |
| 対面会議の場合 | × 話者分離不可 |
| 録音データを利用した文字起こし(ZMEETINGに録音データをアップロードして文字起こしする) | × 話者分離不可 |
| 録音データを利用した文字起こし(PC上で再生を行いながら文字起こしする) | × 話者分離不可 |
| ウェビナーでの文字起こしの場合 | △ ZMEETINGを起動している人とそれ以外の会議参加者で話者分離 |
ZMEETINGについては以下のページにて紹介しています。
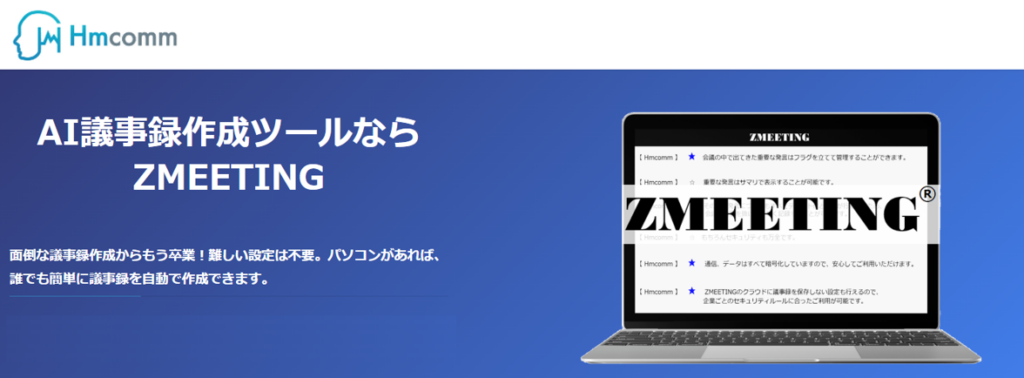
\AIによる自動議事録作成『ZMEETING』/
今回は以上となります。閲覧頂きありがとうございました!